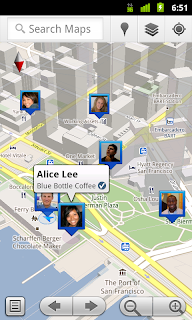1. Search Docs and Google simultaneously
Would not it be convenient to be able to search both Google and your list of Google documents simultaneously? Gmail Labs has luckily found a way it can be done. To find Labs in Gmail, click Settings in the upper right corner of the screen where you select the Labs tab.
Here, scroll down the list until you find the Apps search. Click the Enable button and then Save Changes button above or below the list.Subsequently, every search from inside Gmail also display results from Google Docs, which will be shown below Gmail results.
2. More than one kind of currency in a spreadsheet
To set the default currency for a spreadsheet, click on File menu, including Spreadsheet settings.Here you change Locales: to an appropriate country (eg Denmark by default to work in dollars).
Regardless of the locale you choose, you can set specific cells or cell tables to be formatted in a different currency. To make it marks just the relevant cells and click the More button formatting toolbar (the button is labeled "123"). Here, scroll down to the submenu More currencies and choose the appropriate currency.
3. Make drawings in presentations
When you are making a presentation, you need not switch to the separate program to subscribe to create a sketch. Instead, choose just the Drawing on the Insert menu. It opens the user interface for drawing in a separate window. When you are finished, click Save and Close to insert your new drawing in the presentation, which you then can place it exactly right and change its size.
4. Placing images
By default, the program inserts the write in Google Docs images in such a way that they move together with the text. This arrangement is called inline positioning. To place an image at a fixed location on the page so that text automatically flows around, and so the only way to move the picture is to click on it and dragging it, click on the image and select button Fixed in frame at the bottom of image.
5. Low local backup of all your Google documents
If you want to save all your online documents from Google's servers to your local hard disk, it can also nicely done. Start to hover over any document in the list of all your documents on Google Docs' homepage. Here you can either right click the document or open the Actions menu that appears to the right and select the Download menu.
Click on the tab All elements of the dialog box that appears. Get an overview of how many documents of each type are downloading, like you here can choose which format they are saved in. Once you're satisfied, click the Download button. The files will be downloaded in a single. Zip file.
6. Collect information through forms
Sometimes one needs to obtain information from colleagues, customers or others. A quick way to do this is by using forms that can be as simple lists of questions and space for answers that can be mailed to people or included on Web pages.
You start by opening a new worksheet and select Create a form in Form menu. In the window that appears, type your first question in the Title field in question. If you wish, you can give an explanation of the issue in the field Explanatory text. If you use this field, this text will stand above the question on the form. In the Question Type, choose the type of response you're after - including multiple choice, plain text, or checkboxes. If you are looking for numeric data, then select Text.
To enter the question number two, you can hover over Sample Question 2, click the pencil icon on the right side and repeat the previous steps. To add additional questions, click on the Add button item in the upper left corner of the window.
Once you've entered all your questions, please send this form by mail by clicking the Send button in this form to e-mail. Alternatively you can open the drop down list More Actions and select Embed to view the HTML code needed to embed the form on a webpage.
All data is entered into your form, appears at the top of the spreadsheet. You can manage or delete forms via Forms menu on the worksheet.
7. Insert links in a hurry
The most common way to insert a hyperlink in a text document is go into the Insert menu and choose Link, or use the keyboard shortcut Ctrl-K.Another way is to drag a shortcut from the bookmarks toolbar or bookmarks menu Link To: field when hotkey instantly turns into a hyperlink.This method works only in Firefox and Chrome.You can even drag links directly from the bookmarks toolbar or bookmarks menu into the document to create a hyperlink.
8. Get as much screen space
To remove the toolbar in Google Docs, so you spend the entire browser window to the editing area, go to the View menu and choose Hide buttons. To get back to normal view, simply press the Esc key on your keyboard.
You can also combine this option with your browser full screen mode in order to dedicate the entire screen to the editing area. In most browsers you get full screen mode by pressing F11 on your keyboard. Return to normal viewing from a new press F11 or by passing the mouse up the screen upper edge and click the Finish button full screen (F11).
9. Explore the templates
There are many who are not aware that Google's online tools for word processing and spreadsheet offers hundreds of document templates, including some very sophisticated tax calculations and other specialized purposes.
To review the document templates open in Google Docs' homepage dropdown menu Create New and choose From template here.
10. Previewing Google Docs into Gmail
To view a thumbnail image of a document you have received via mail, you activate Google Docs examples of emails from Google Labs. Go into Settings and select the tab Labs. Once you've found the function, select Enable and click the Save Changes button.
11. Automatic color-coding of spreadsheets
Cells in your spreadsheet can be set to automatically change color depending on their content. All you need do is select the cells you want to color code, and go into the Format menu and select Change including colors with rules.
From the drop-down menu in the dialog box, choose the first type of criterion to decide the color coding. This could be the date or a bit of text. Then enter the specific criterion in the next field. For example, to color code all cells containing the name "John," select text contains from the dropdown menu and enter "john" in the textbox.(There is no difference in the field of uppercase and lowercase letters.)
Then choose the colors you want to use the fields Text and Context, which both can be turned on or off. When satisfied, click the Save button rules.
12. Drag images into the Docs from the desktop
To insert an image into a text document, you simply drag the image directly from its folder on your hard drive into your browser window. It works only in Chrome and Firefox.
13. Fix common typing errors automatically
If there are certain words you frequently misspell, you can get Google Docs to automatically correct them as you type in the word processing program.On the Tools menu, choose Preferences. In the dialog box, simply enter the general typing errors in the top box under Change. On the righthand side under With you type the correct spelling. For example, you can often mistakenly get to typing the word "I" as "jge." Therefore it can be a good idea here to enter "jge" in the Replace field and "I" in Med-field.
14. Search more efficiently
You can refine your searches from the homepage of Google Docs using operators such as Type: spreadsheet, which will only display search results by document type spreadsheet. You can find several examples of operators for use in searches in Google Docs.
15. Use bookmarks to navigate through long documents
You can text documents define a series of bookmarks and then elsewhere in the document create links that jump directly to specific bookmarks. It is particularly useful for creating tables of contents.
You insert a bookmark, open the Insert menu and choose Bookmark. To create a hyperlink to that bookmark, highlight the word or several words, you must click to jump to the bookmark and use the keyboard shortcut Ctrl-K to insert a link. In the dialog box, click Bookmarks and choose the appropriate bookmark in the list.
16. Share documents with users without Google account
Google Docs is about cooperation and it is also possible to let people without their own Google account both read and edit your Google documents. To share a document, click on the icon of a padlock next to the text Private in the upper left side of your screen while you have the document open. In the Settings dialog box for sharing, click Change under permits. Here you select either the Public on the network or anyone with the link under Settings for visibility. If you want your readers should also be able to edit the document, put a checkmark in Provides full editing access (it is not necessary to log in) under the Edit Access.
Then click the Save button and if necessary share the link that appears in the next dialog.
17. Star Selecting multiple documents at once
To mark a document with a star can be a good way to make the document stand out from the other documents listed. On Google Docs' homepage you can star to several documents simultaneously by selecting them perfectly normal: Ctrl or Shift key on your keyboard while selecting the documents.Then pull the selected documents onto a filter element Starred in the upper left corner of the UI.
18. Find a video's technical information
Right click on the Google Docs' homepage at the preview of any video file and select Show Video info to display technical information about the file such resolution.
19. Use the write program to create webpages
If separate HTML or web design software is too complicated for your purposes, you can instead use Google's writing program to create simple web pages. To insert images, drag them just above the browser window as mentioned previously. You insert links by selecting text or images and use the keyboard shortcut Ctrl-K.
Once you've created a page, you open the File menu and choose Download as HTML (zipped) to download the page as an HTML document. Name the HTML file index.html and upload it and the included folder to your webspace.
20. Save drawings as vector
If you make a subscription in Google Docs and want to download it for offline use, so be sure to select the format SVG under Download the File menu. It gives you a scalable graphics - that is a drawing whose size you can change without compromising its quality deteriorates, unlike for example JPEG and GIF files.
21. Use multiple Google accounts simultaneously
A feature that was recently added to Gmail, enabling people with multiple Google accounts to switch between email addresses without having to first log out and in again with the other account. To activate this feature by selecting Edit Total logins from multiple accounts under Personal Settings in the My Account page where you can edit the settings for your Google account. Here click Enable to use multiple Google accounts in the same browser. Finally, press the Save button.
Then you can switch accounts by clicking the arrow next to your email address in the upper right corner of the screen in Gmail to unfold a dropdown menu.Click Log into another account to add a new account, but be aware that there is a maximum of three accounts.
This trick works, unfortunately not in Google Docs, which will continue to be logged in from your primary account, which is that from which you activated Total logins from multiple accounts. If you click on a link to a shared document in a mail from one of your other accounts, you will therefore probably be told that you do not have permission to access this file.
Google Docs can be successfully applied to many accounts, if it takes from accounts affiliated with Google Apps for Business. It may also be an option to switch to Google Apps, which is free if you do not need more than 50 accounts.
It will keep getting better
Google Docs is constantly being improved and new functions are added virtually every month. A good way to stay updated on the latest enhancements is to keep an eye on the Google Docs blog, which is written by the team behind the service. In addition, do not be afraid of clicking around in Google Docs and experiment your way to how the various functions operate. Also consider setting aside time to explore Google Docs forum where users are good to draw attention to interesting applications, they have encountered.dialog.